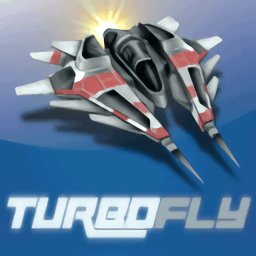word对正文中的图添加题注 Word自动为图片插入题注方法教程
Word自动为图片插入题注是什么意思?很多没有接触过的朋友可能还不知道,其实可以简单的概括为当前最多人使用的文字处理编辑器,主要作用是进行文字处理,不管你是写论文、写小说、编辑新闻都可以用到,还可以做表格、制图等多功能文字处理工具。下面小编为大家带来word的一些小技巧。
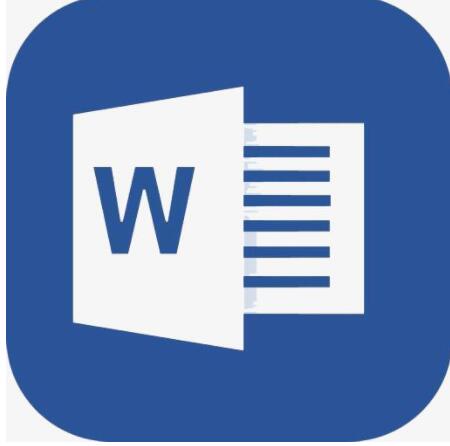
Word为图片插入题注教程:
在Word文档中编辑图片时,在图片中插入题注,可以方便对图片进行查找。但如果一张张地为图片插入题注显得过于烦琐并且浪费时间,此时,可以运用本文讲解的方式来自动插入题注。
步骤1:切换至“开始”选项卡,单击“段落”选项组中“多级列表”按钮,在“多级列表”按钮的下拉列表中选择一种列表样式,如图1所示。
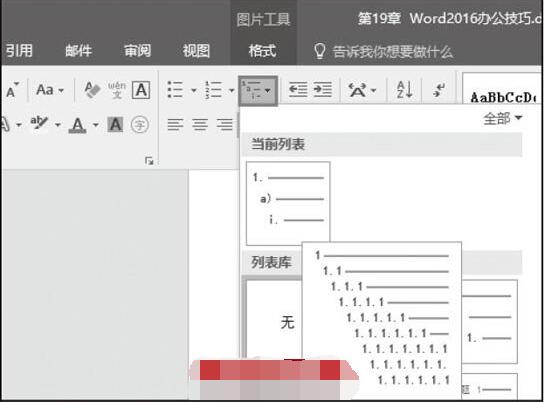
图1选择一种列表样式
步骤2:当前插入点便自动显示所选列表符号,将插入点定位到列表符号后面,然后在“多级列表”按钮的下拉列表中单击“定义新的多级列表”命令,如图2所示。
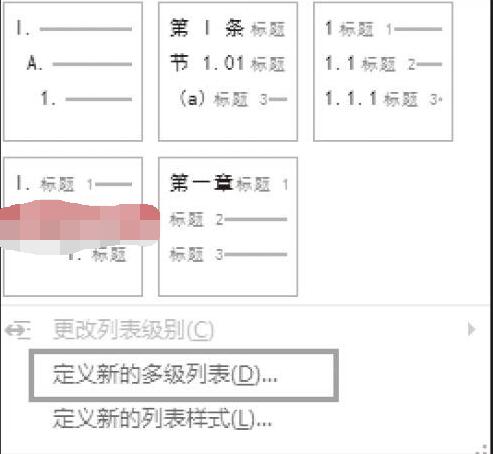
图2单击“定义新的多级列表”命令
步骤3:弹出“定义新多级列表”对话框,根据需要设置“编号格式”和“位置”,如将“编号对齐方式”设置为“居中”。设置完毕后,单击“定义新多级列表”对话框中的“更多”按钮,如图3所示。
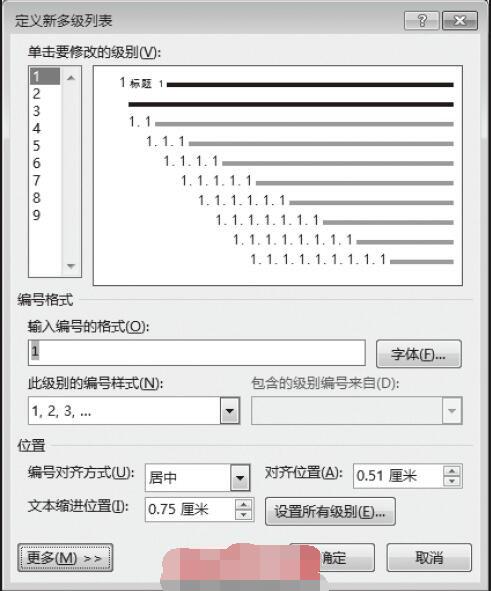
图3“定义新多级列表”对话框
步骤4:对话框显示更多功能选项,根据需要在“将级别链接到样式”标签下进行选择,如图4所示,将级别链接到标题1。设置完毕后,单击“确定”按钮,并在文档中显示的多级列表符号后面输入标题文本,然后输入正文文本和插入图片。
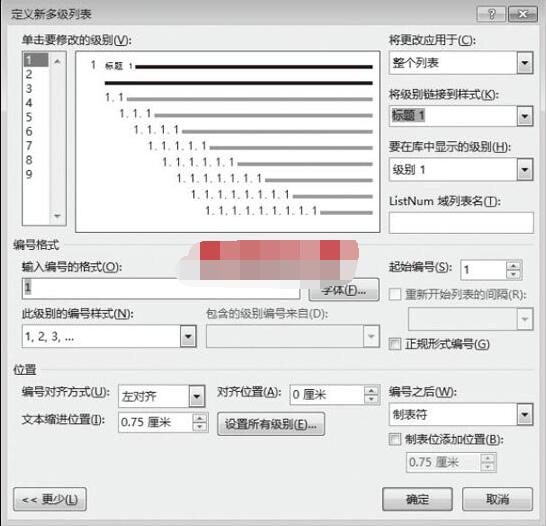
图4将级别链接到标题1
步骤5:选中需要插入题注的图片,并切换至“引用”选项卡,在“题注”选项组中单击“插入题注”按钮,如图5所示。
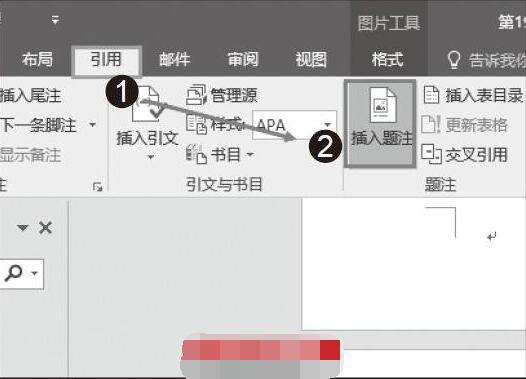
图5单击“插入题注”按钮
步骤6:弹出“题注”对话框,单击“新建标签”按钮,如图6所示。
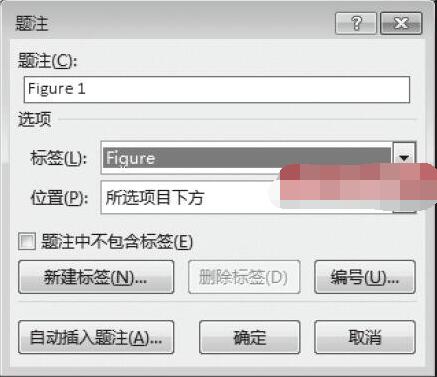
图6“题注”对话框
步骤7:弹出“新建标签”对话框,在“标签”文本框中输入标签名称,然后单击“确定”按钮,如图7所示。
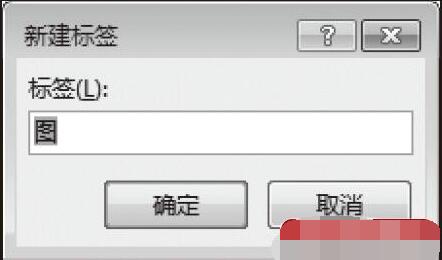
图7“新建标签”对话框
步骤8:返回“题注”对话框,在“选项”栏的“位置”文本框中,根据需要选择题注与图片的位置关系,设置完毕后,单击“编号”按钮,如图8所示。
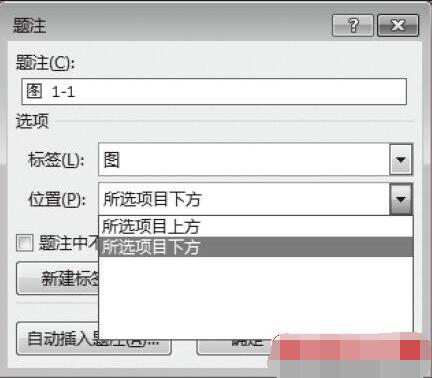
图8选择题注与图片的位置关系
步骤9:弹出“题注编号”对话框,将“章节起始样式”选择为“标题1”,因为步骤4中设置多级列表时将级别链接到了标题1。设置完毕后,单击“确定”按钮,如图9所示。
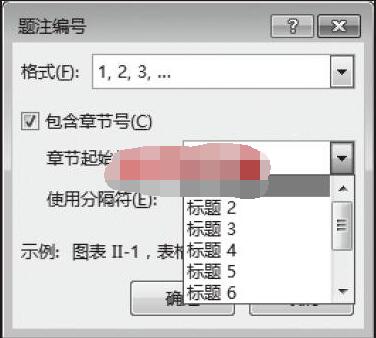
图9“题注编号”对话框
步骤10:返回“题注”对话框,并单击“确定”按钮即可在图片下方插入题注,如图10所示。
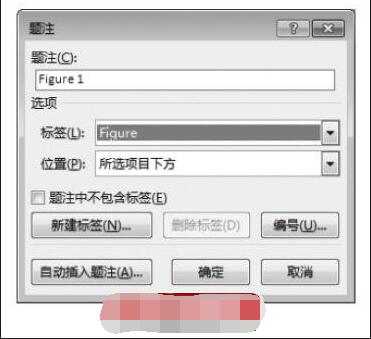
图10“题注”对话框
步骤11:为下一张图片插入题注时,只需右键单击图片,在弹出的快捷菜单中单击“插入题注”选项,即可弹出“题注”对话框。在“题注”对话框中“题注”名称便会自动显示为“图1-2”,而无需手动修改,直接单击“确定”按钮,即可在文档图片中依次插入带有序号的题注,如图11所示。
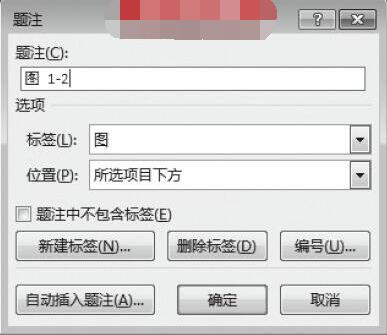
图11“题注”对话框
Word删除个人信息方法:
在生活和工作中,有时用户需要把自己编辑的Word文档与他人进行共享,但是所编辑的Word文档可能含有个人的信息或隐藏的数据,这些又是我们不想共享的。所以在共享前,需要检查并删除个人信息和隐藏的数据。
步骤1:单击“文件”标签,在“文件”标签下拉列表中选择“信息”选项,并在“信息”选项面板中单击“检查问题”按钮,在弹出的下拉列表中,单击“检查文档”命令,如图1所示。
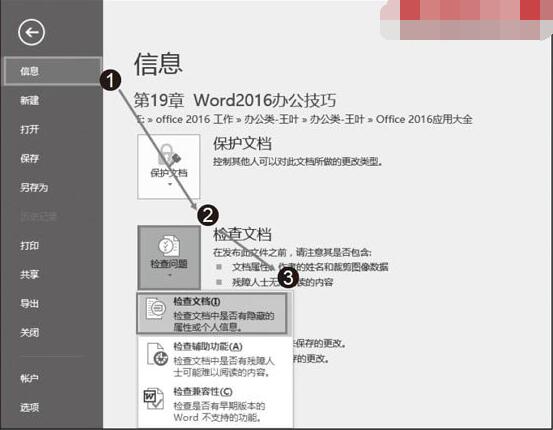
图1单击“检查文档”命令
步骤2:弹出“文档检查器”对话框,勾选所有复选框,然后单击“检查”按钮,Word将自动对文档进行检查,如图2所示。
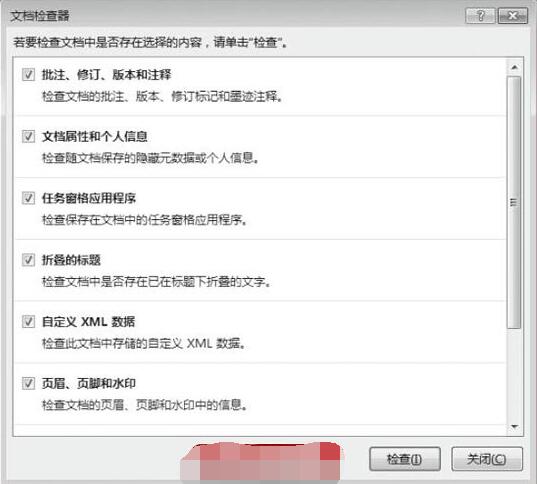
图2“文档检查器”对话框
步骤3:检查完毕后,在弹出的“文档检查器”对话框“审阅检查结果”标签下单击“全部删除”按钮,即可将文档中的个人信息和隐藏数据删除,如图3所示。若还不放心,可单击“文档检查器”对话框中的“重新检查”按钮,对文档进行重新检查。
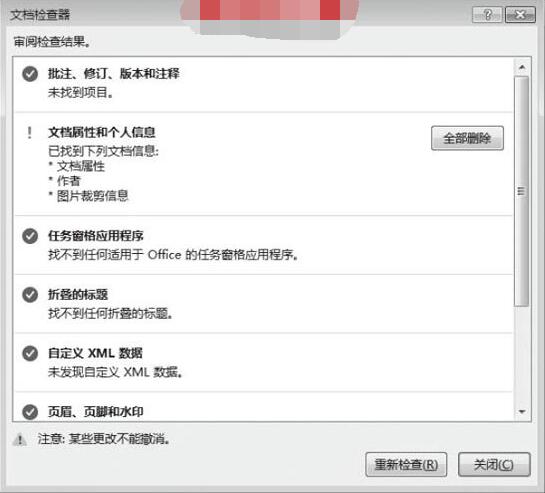
图3“文档检查器”对话框
以上内容便是Word自动为图片插入题注教程和删除个人信息的方法了,大家可以学习一下,希望内容对大家会有所帮助。
精品推荐
手游排行榜