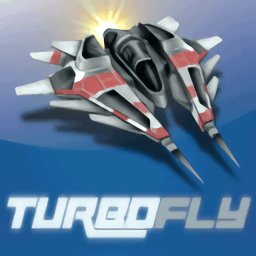Excel工作表格式化和数据格式化 Excel表格格式设置教程
Excel表格相信对于每个上班族都不会陌生,很多的企业公司都会把数据统计在Excel表格中,excel作为一个多功能的表格统计应用,很大的帮助企业公司统计相关数据。

一、设置边框和底纹
在Excel 2003中,工作表中的边框线是系统预设的,如果用户不自行设置边框,打印出来的工作表将没有边线,因此,用户须要为工作表中的数据添加边框,以使工作表美观。为了突出显示某些数据,还可以为其添加底纹,下面将对其进行具体介绍。
1.添加边框
添加边框的具体操作步骤如下:
(1)选中要添加边框的单元格或单元格区域。
(2)选择“格式”→“单元格”命令,弹出“单元格”对话框,单击“边框”标签,打开“边框”选项卡,如图1所示。
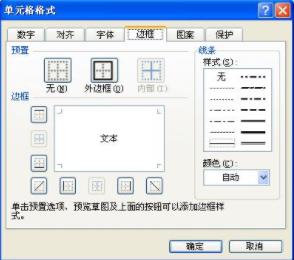
图1 “边框”选项卡
(3)在“预置”选区中选择相应的选项,设置单元格或单元格区域的内边框和外边框。
(4)在“边框”选区中选择相应的单元格应用边框,也可以在“边框”选区预览框内要添加边框处单击鼠标。
(5)在“线条”选区的“样式”列表中选择一种线型。
(6)在“颜色”下拉列表中选择一种边框颜色。以上参数设置如图2所示。
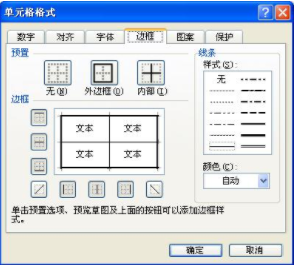
图2 设置边框参数
(7)单击“确定”按钮,效果如图3所示。
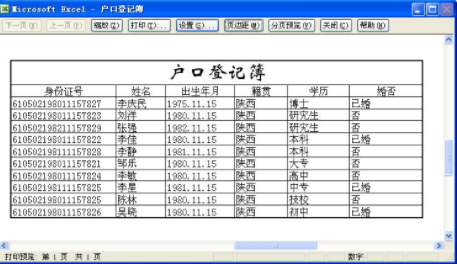
图3 添加边框效果
2.添加底纹
给工作表的单元格添加底纹,可以改善工作表的视觉效果。其具体操作步骤如下:
(1)选定要添加底纹的单元格或单元格区域。
(2)选择“格式”→“单元格”命令,弹出“单元格格式”对话框,单击“图案”标签,打开“图案”选项卡,如图4所示。
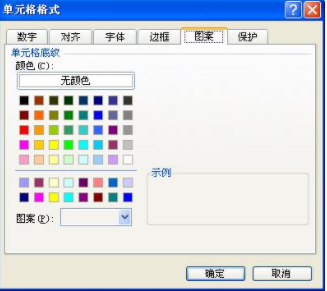
图4 “图案”选项卡
(3)在该选项卡的“颜色”列表中选择一种颜色;在“图案”下拉列表中选择底纹图案。
(4)单击“确定”按钮,效果如图5所示。
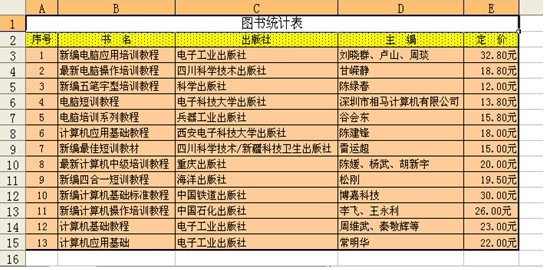
图5 添加底纹效果
提示:利用“格式”工具栏中的“边框”按钮“填充颜色”按钮和“字体颜色”按钮,也可以给工作表单元格设置边框和底纹。
二、设置单元格格式
单元格格式主要是指单元格中文字、数字的格式以及单元格的对齐方式。为单元格中的数据设置合适的格式,有助于美化工作表。
1.设置字符格式
单元格中数据字体、字形、字号和颜色的设置方法:
(1)选定要设置字符格式的单元格或单元格区域,选择“格式”→“单元格”命令,弹出如图6所示的“单元格格式”对话框。
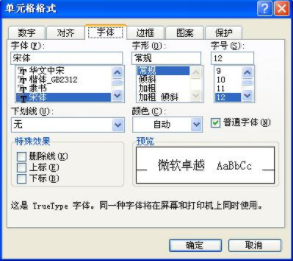
图6 “单元格格式”对话框
(2)打开“字体”选项卡,对字体、字形、字号等进行设置。
(3)单击“确定”按钮,设置字符格式后的工作表如图7所示。
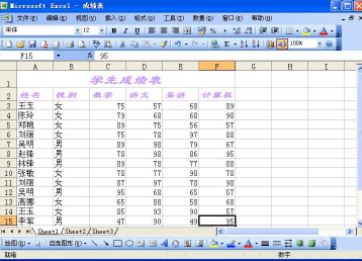
图7 字符设置效果图
2.设置数字格式
Excel 2003包含多种数字格式,如货币格式、日期格式等,具体设置方法如下:
(1)选定要设置的单元格或单元格区域。
(2)选择“格式”→“单元格”命令,弹出“单元格格式”对话框(见图6)。
(3)打开“数字”选项卡,选择数字格式类型进行设置。
(4)单击“确定”按钮即可。
3.设置数据对齐方式
设置对齐方式的操作步骤如下:
(1)选定要进行设置的单元格或单元格区域。
(2)选择“格式”→“单元格”命令,弹出“单元格格式”对话框(见图6)。
(3)打开“对齐”选项卡,设置数据对齐方式。
(4)单击“确定”按钮即可。
三、自动套用格式
Excel 2003内置了大量的工作表格式,其中对表格的各组成部分定义了一些特定的格式。套用这些格式,既可以使工作表变得更加美观,又可以节省时间,提高工作效率。自动套用格式的具体操作步骤如下:
(1)在工作表中选取要自动套用格式的单元格区域。
(2)选择“格式”→“自动套用格式”命令,弹出“自动套用格式”对话框,如图8所示。
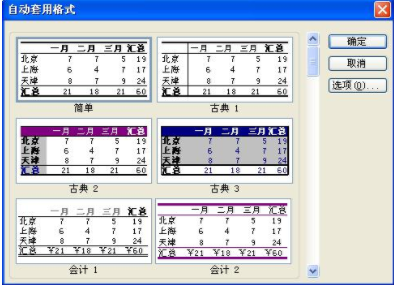
图8 “自动套用格式”对话框
(3)在该对话框的列表框中选择需要的格式,然后单击“确定”按钮,即可自动套用格式,效果如图9所示。
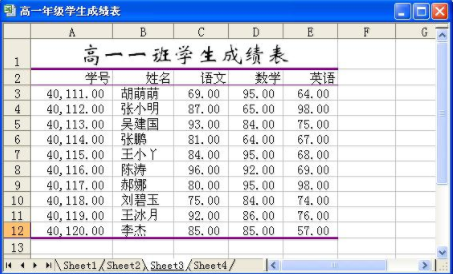
图9 自动套用格式效果
四、添加背景
用户可以给工作表设置背景图案,让工作表具有像Windows墙纸一样的效果,其具体操作步骤如下:
(1)选中要添加背景图案的工作表。
(2)选择“格式”→“工作表”→“背景”命令,弹出“工作表背景”对话框,如图10所示。
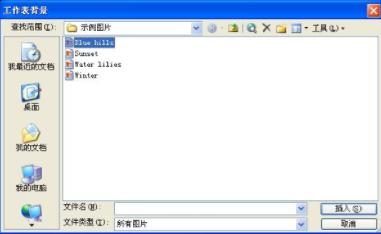
图10 “工作表背景”对话框
(3)在“查找范围”下拉列表中选择作为工作表背景图案的文件。
(4)单击“插入”按钮即可,效果如图11所示。
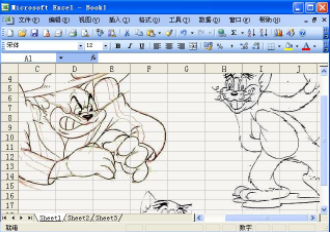
图11 背景效果图
以上内容便是excel格式化工作表的教程了,大家可以好好学习一下,希望内容对大家会有所帮助。
精品推荐
相关文章
更多+手游排行榜