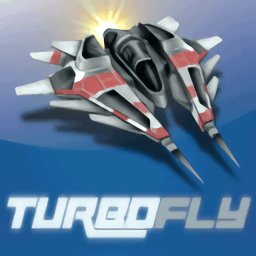ps多个图层怎么合并一个图层 ps图层合并和分离方法教学
当我们在使用ps编辑图片时,如果我们想要将两个图层进行合并,怎么操作?图层合并对于一些ps初学者来说或许听都没听过,下面小编为大家带来PS图层合并的详细图文教程,大家学会之后就知道图层合并的妙用了。

ps怎么合并多个图层
1、如图,除去背景。我们现在创建了三个图层,黄,红,蓝三色圆,还有一个文字图层,分别属于不同的图层之中。在右侧的图层窗口中,我们可以清楚地看到——
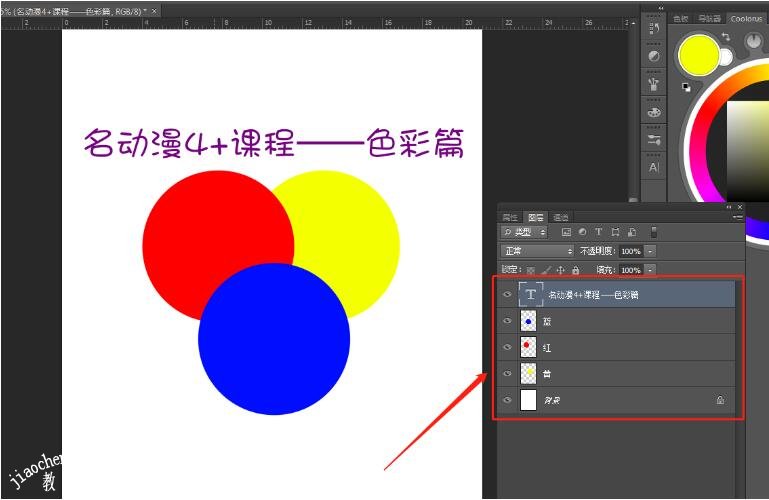
2、如果我们要合并所有图层中仅仅一些的话,可按住Ctrl键,在图层窗口中点选我们需要合并的图层。
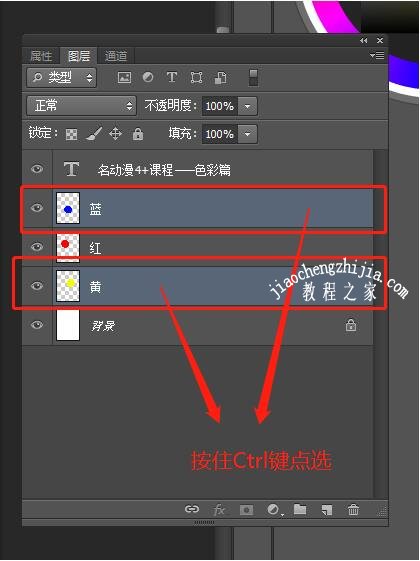
3、完成点选后,在被选中的图层上(任意被选中的图层皆可)单击鼠标右键。在弹出的菜单中选择“合并图层”。
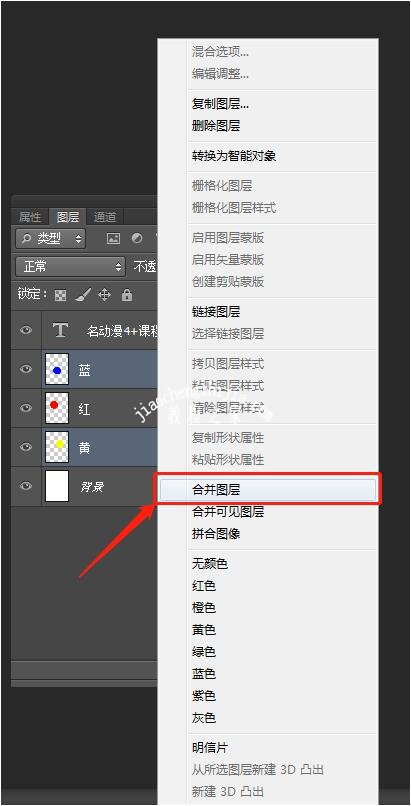
4、如此就完成了合并。注意看名称,系统默认的位置和名称都是最上方的图层。所以稍微注意一下。
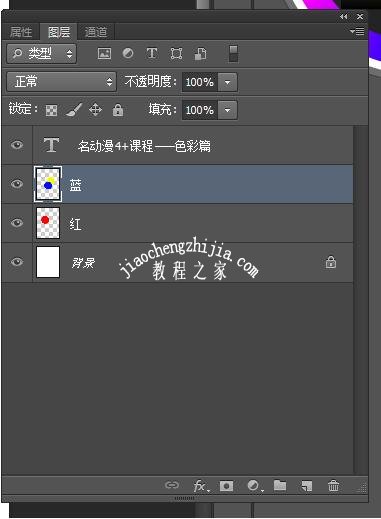
原本蓝色和黄色的两个圆形是分开的图层,合并图层后,点击隐藏图层,就会一起消失。
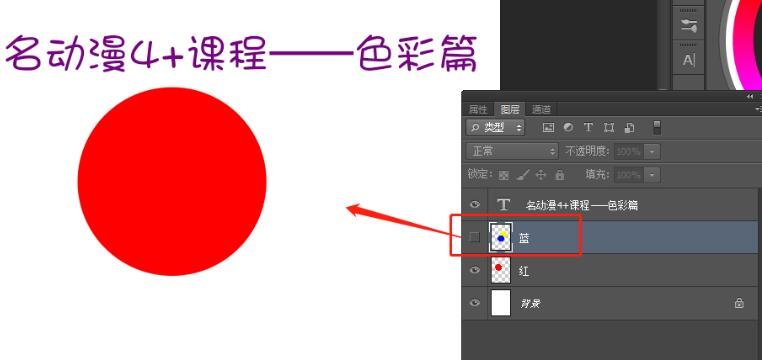
5、虽然文字图层是一种比较特殊的图层,但它也是可以与普通图层一样合并的。
按住Ctrl键点选中文字图层和红图层,然后在选中的图层上单击鼠标右键(注意:不能在文字图层上点鼠标右键,否则弹出的菜单无此选项!)。
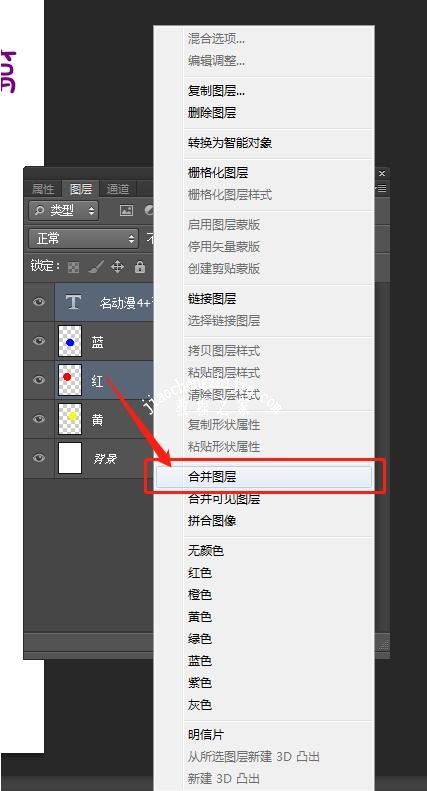
合并后,和上一步骤中介绍的图层合并基本没有差别。但文字图层会消失,原有的文本也会变为图片模式,无法像原来一样继续编辑。
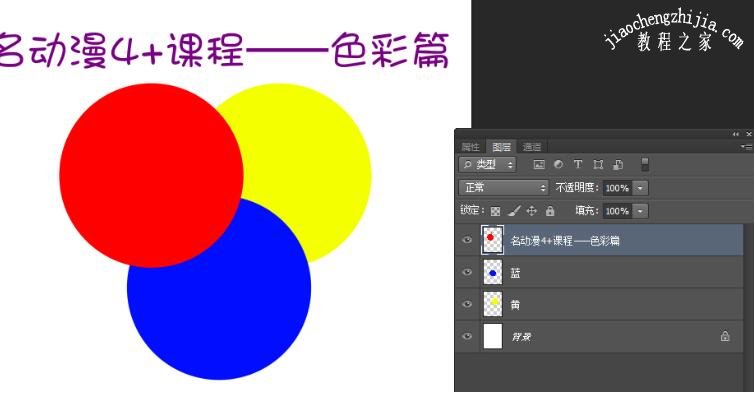
所以如果要确定将文字图层也要合并,一定要事先确定文字图层的内容不再更改。
6、和PS很多其他功能一样,合并图层也是有快捷键的,,选中我们所需要合并的图层后,点击Ctrl+E即可。就不需要鼠标右键点出菜单了。
选中需要合并的图层。
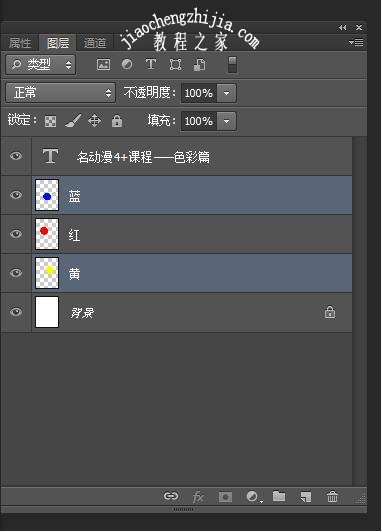
按Ctrl+E,一步到位。
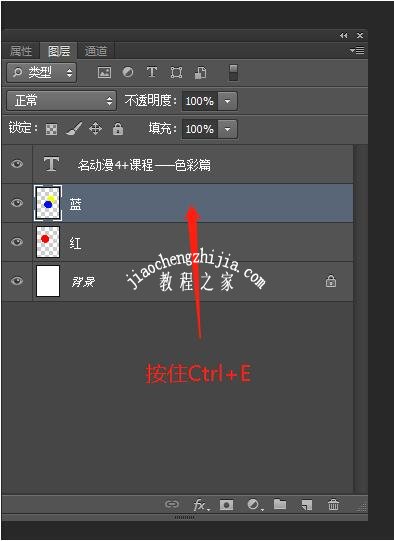
7、如果现在我们需要的目的更简单,仅仅只是想把图层统统合并,这里直接在其中的一个图层中点击鼠标右键,选择“合并可见图层”即可。
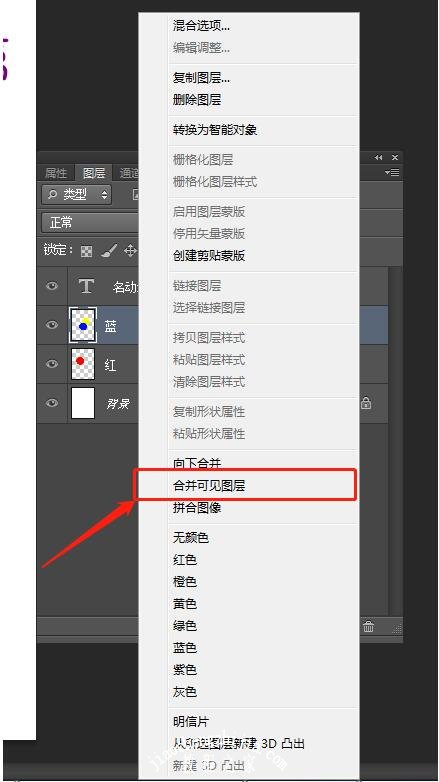
这样就完成了合并。
注意,“合并可见图层”后,默认的名称是最下方图层的名字。
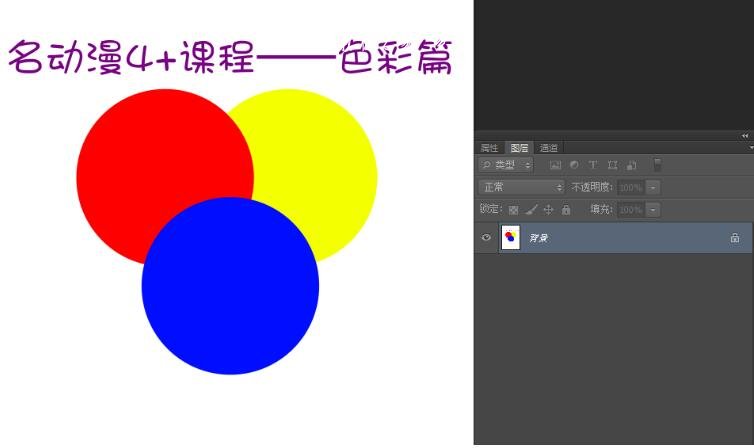
8、既然是“合并可见图层”,那么不可见的图层就不在合并的内容中。比如这里,我们选择隐藏红圆图层。
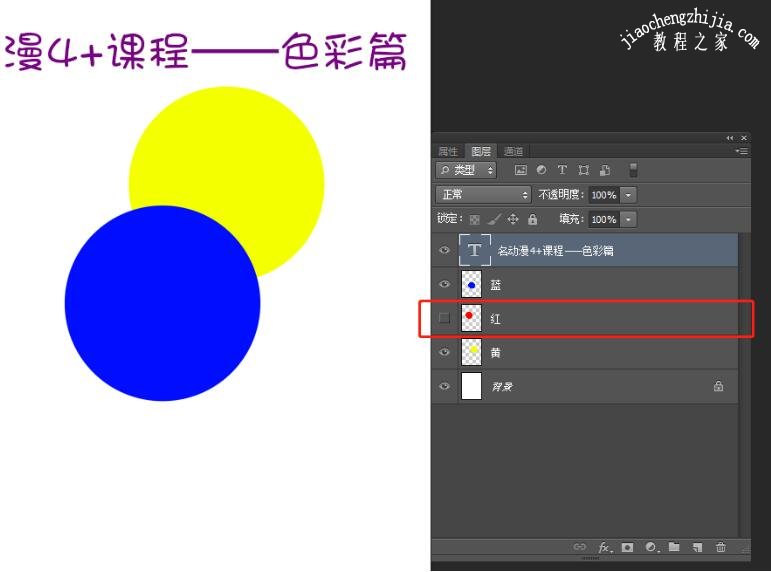
再次实验“合并可见图层”,效果如图。
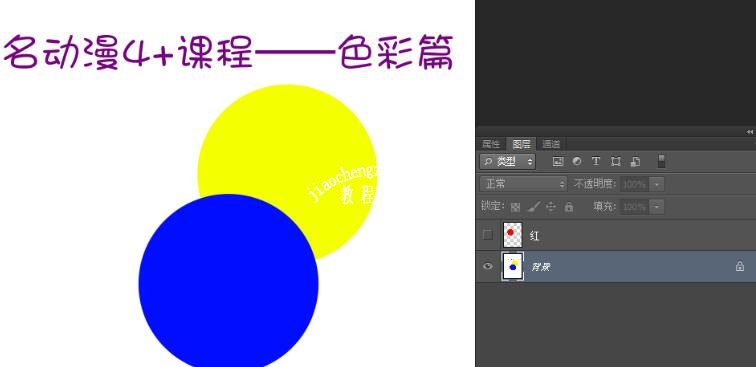
PS怎么图层合并
一.合并图层
合并图层,是平面制图软件中应用最多的术语之一。将所有选中的图层合并成一个图层,合并到最下一个图层。
二.合并图层快捷键
Ctrl+E:合并所有图层,在图层中选择需要合并的图层,合并之后,选中的图层会合并成一个图层,如果选中的图层中有被隐藏的图层,合并之后的图层中并不会显示该图层内容;
Shift+Ctrl+E:合并可见图层,合并可见(未被隐藏)图层,合并后被隐藏图层不会丢掉,还可以继续进行编辑;
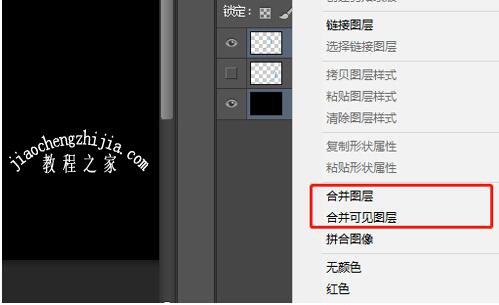
三.图层后怎么分开
1、刚合并图层
如果我们刚将图层合并,可以使用快捷键Ctrl+Z返回上一步操作,也就是返回合并图层之前,如果合并图层之后还进行了其他操作,则无法通过此方法找回;
2、合并后进行多个操作
在将图层合并之后,进行了多个操作,可以打开窗口 - 历史记录,在历史记录面板中找到合并步骤,右击删除步骤,返回合并图层之前的步骤,如果操作的步骤多余历史记录保存数量,则无法找回;
PS:在ps中,专尽量不要使用合并图层,如果需要合并,可以使用下面的方法选择要合并的图层,按住快捷键【ctrl+shift+alt+e】,将选中的图层合并,并创建新的图层,原图层仍是未合并之前的状态。
这就是图层的合并的一些小知识。顺带,合并图层是不可逆的,因此在合并之前,请务必要确认再确认,或者复制图层,或者进行文件的备份为宜!
关于PS图层合并的详细图文教程就分享到这了,希望可以给ps用户们带来一些帮助,如果你还想了解更多关于PS的使用教程,可以进入CC软件站查询。
精品推荐
手游排行榜