会声会影怎么抽帧 会声会影视频抽帧详细步骤(附常用技巧)
经常编辑视频的用户都知道帧数的重要性,在我们使用会声会影进行编辑时,就有很多时候需要抽取视频帧数的步骤,如果抽取的不好,很容易就导致视频无法播放,或者是导致视频不完整显示的情况,所以我们在抽取帧数时一定要小心,下面小编为大家分享会声会影视频抽帧的详细步骤,不太熟练的朋友可以进来学习下。

会声会影怎么抽取视频帧数
1、打开会声会影软件,在编辑区中插入一段视频,
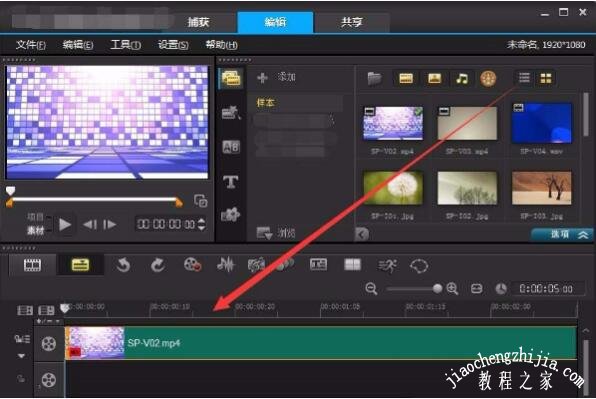
2、如图,用鼠标单击右侧的【选项】,
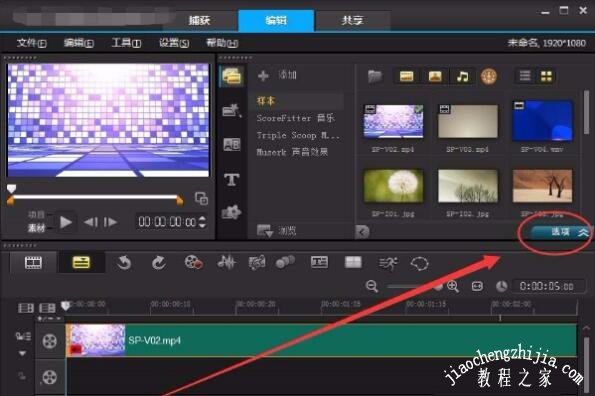
3、弹出编辑窗口,点击【多重修整视频】,
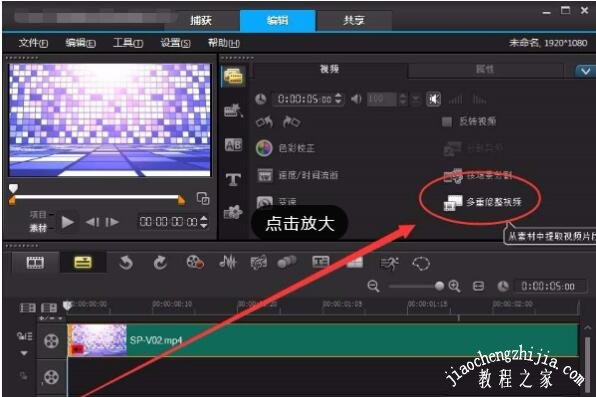
4、然后将素材属性重置为默认设置,点击【确定】,
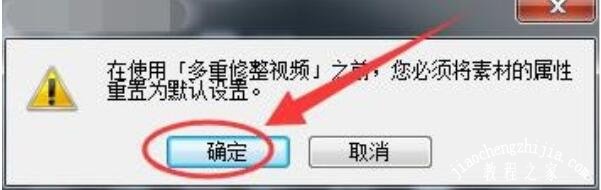
5、多重修整视频窗口中,用开始标记选择要保留视频的起始帧,
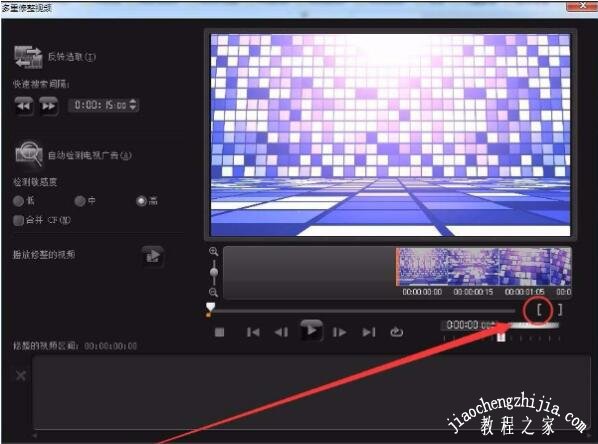
6、用结束标记选择要保留视频的结束帧,选取一段视频,
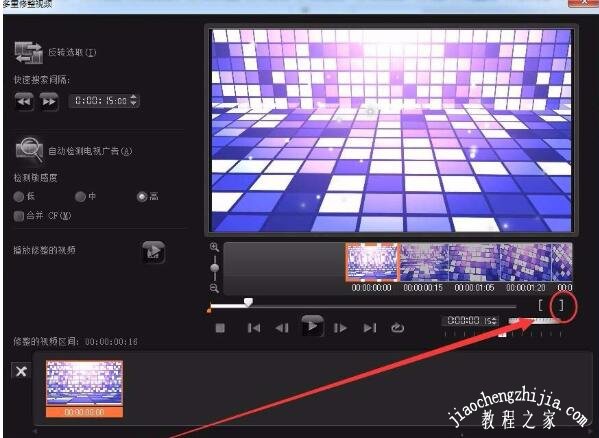
7、单击转到下一帧按钮,跳过要删除的帧,
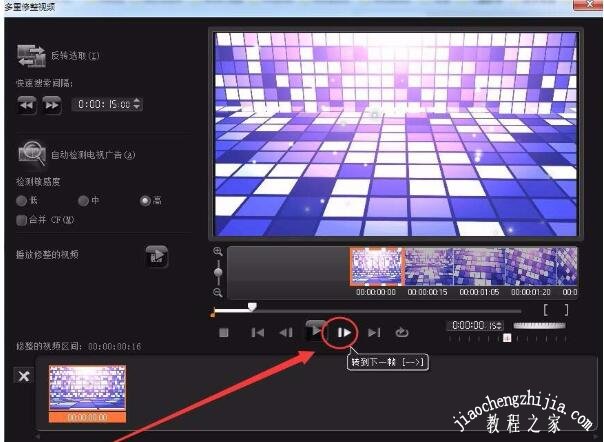
8、继续用开始标记和结束标记,选择下一段要保留的视频,
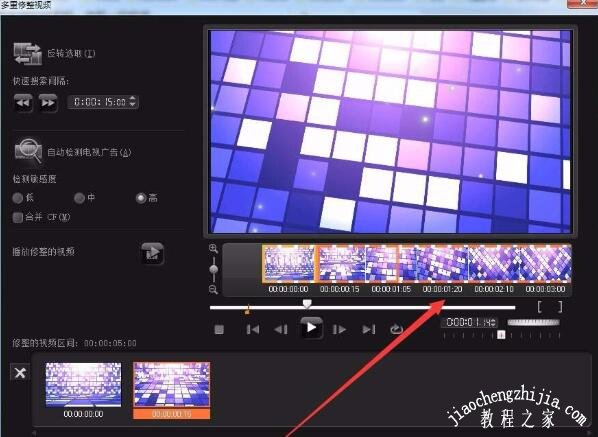
9、单击【确定】,跳过的帧就被删除了。
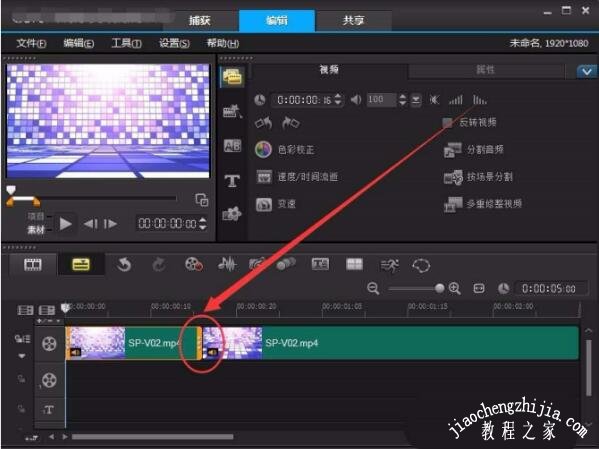
会声会影常用小技巧分享
1、 如何调整系统默认素材区间?
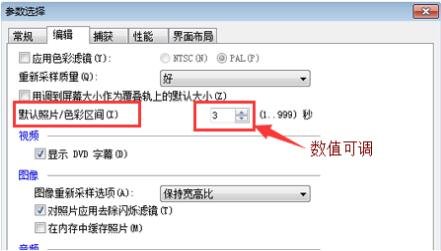
答:只需单击”设置“|”参数选择“命令,弹出”参数选择“对话框,点击“编辑”,将默认照片/色彩区间右侧的数值框中输入需要的数值,单击”确定“按钮即可。
2、如何在时间轴面板中显示全部轨道信息呢?
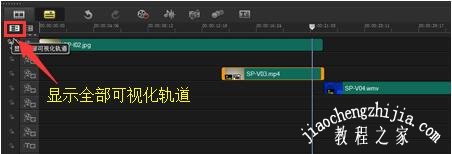
答:当用户在时间轴面板中,添加多个轨道和视频文件时,上方的轨道会隐藏下方添加的轨道,只有滚动控制条才能显示预览下方的轨道,使用起来非常不方便,其实显示全部轨道信息的方法很简单,只需单击时间轴面板上方的“显示全部可视化轨道”按钮,即可显示全部轨道。
3、如何添加自动转场
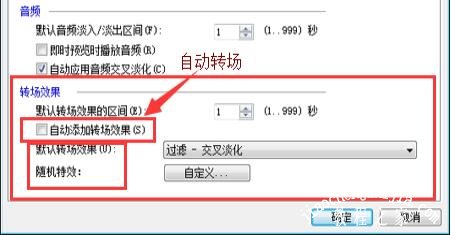
答:只需单击”设置“|”参数选择“命令,弹出”参数选择“对话框,点击“编辑”,在转场效果栏中,勾选“自动添加转场效果”,转场效果可以默认为一种,也可以选择随机特效。
4、如何在时间轴面板中显示全部素材呢?

答:当用户在时间轴面板中,在轨道上添加多个素材文件时,轨道右侧的内容会隐藏在右侧,只有滚动控制条才能显示右侧轨道上的素材,使用起来非常不方便,这里只需单击时间轴面板上方的“将项目调到时间轴窗口大小”按钮,即可显示全部素材。
5、如何设置覆叠轨上素材的淡入淡出的时间?

答:首先选中覆叠轨上的素材,点属性动画淡入淡出,然后调整崭停区间两个滑块,将两者距离拉开则淡化的时间增长,如果缩短则简短淡化时间。
6、在会声会影中,为什么有时打不开MP3格式的音乐文件呢?
答:可能是该文件的位速率较高,可以用转换软件把位速率重新设置到128或更低,这样就能顺利将MP3文件加入到会声会影中。对于视频制作来说,音频较好是48Hz的wav格式,如果您具备一定的基础,尽可能的将音频文件转换成此标准。
7、在会声会影中,如何在预览窗口中显示标题安全区域?

答:只有设置显示标题安全区域,才知道标题字幕是否出界,单击”设置“|”参数选择“命令,弹出”参数选择“对话框,在”常规“栏选项区中选中”在预览窗口中显示标题安全区域“复选框,即可显示标题安全区域。
关于会声会影视频抽帧详细步骤就分享到这了,希望可以给大家带来帮助,如果你还想了解更多关于会声会影的使用教程,可以进入2541下载站查询了解。
精品推荐
手游排行榜

















