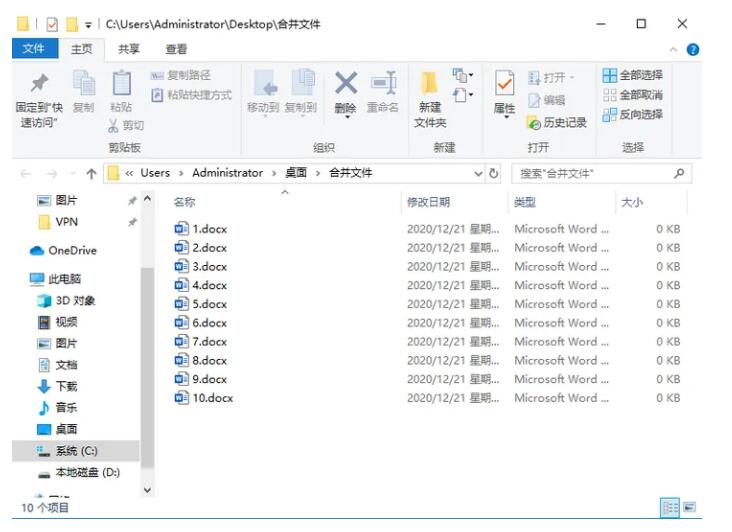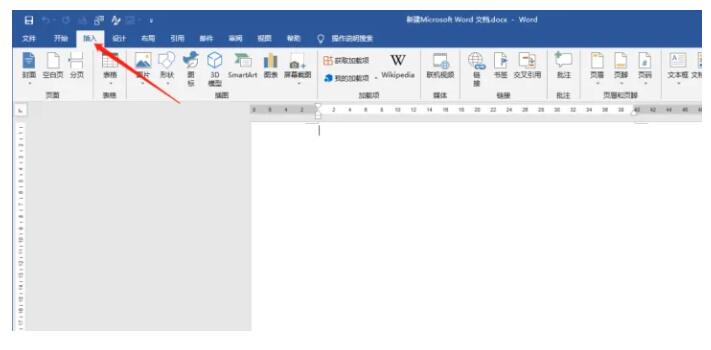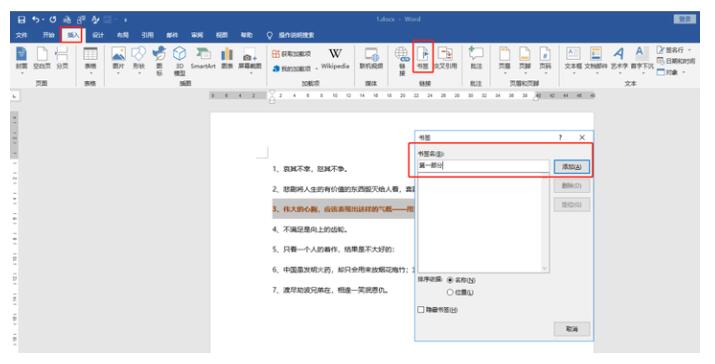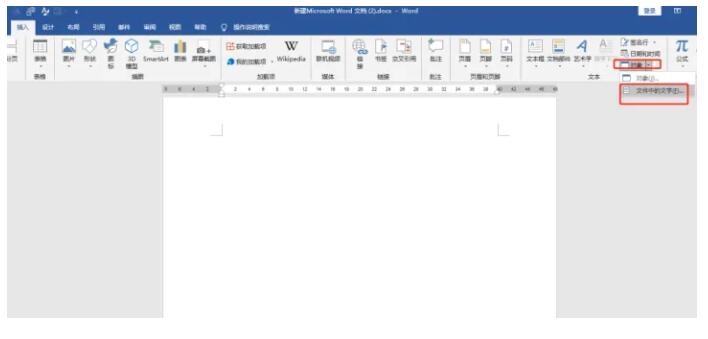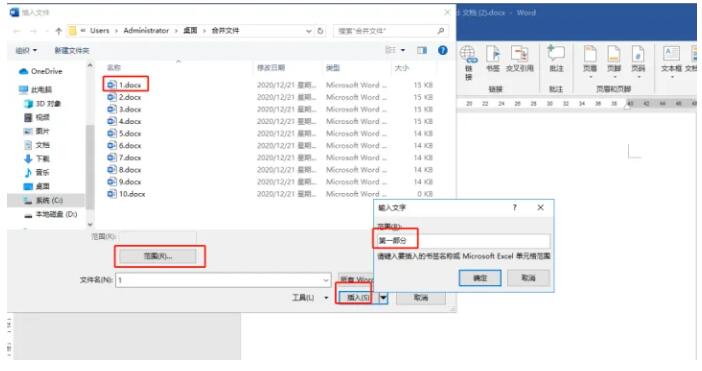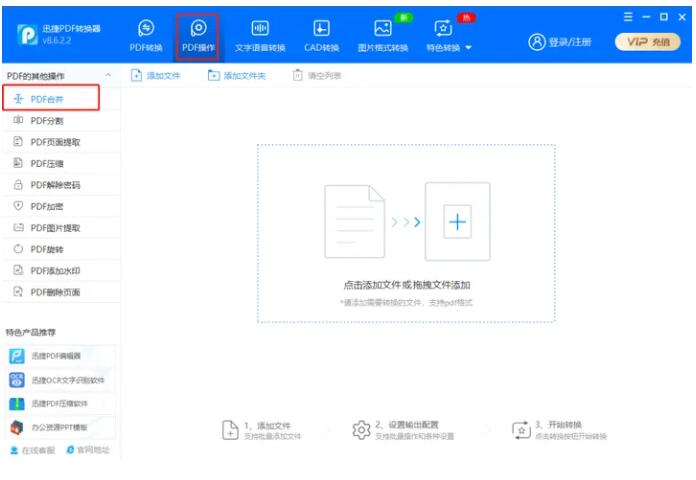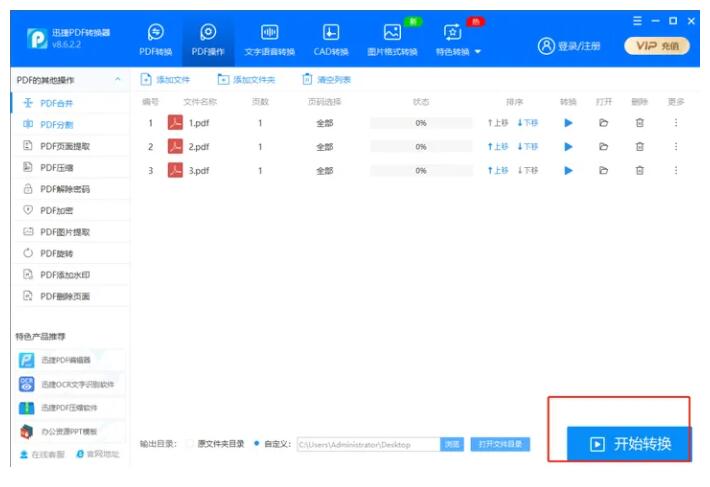word如何将两个文档合并在一起 word中合并文档的三种方式(很详细)
很多朋友在使用Word文档的时候,需要将多篇的内容合在一起,但是该怎么操作呢?其实方法很简单的,大家可以一起看看小编为大家带来的Word合并文档教程吧!
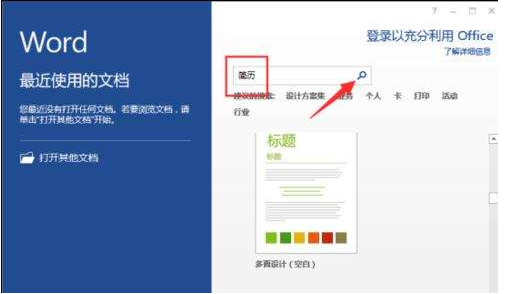
Word2013快速合并多个文档方法
方法一
1、用Word2013打开其中一篇文档,选中其它文档插入的位置,然后切换到“插入”选项卡,单击“文本”组中“对象”里的“文件中的文字…”选项。
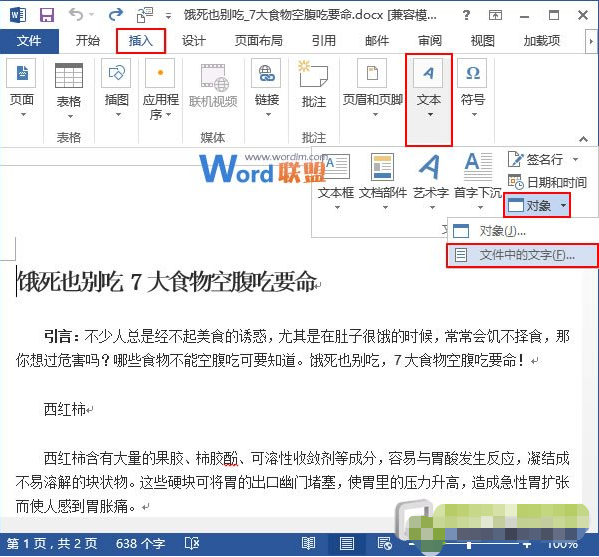
2、此时会弹出一个“插入文件”对话框,我们在合适的位置选中要插入的Word文档,可以按住Ctrl键同时选中多个文档,然后单击“插入”按钮。
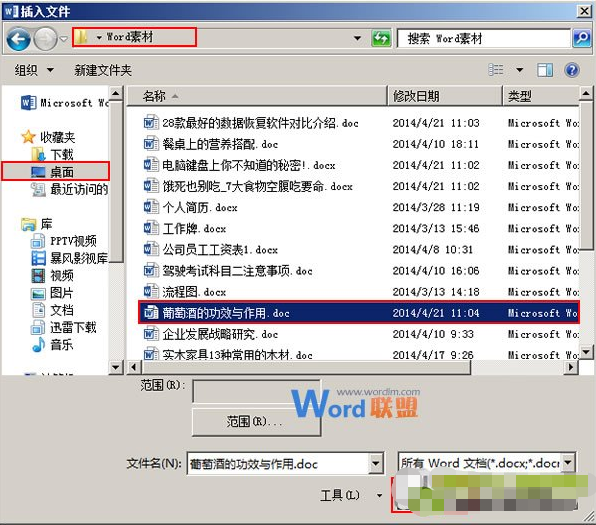
3、返回Word,就能看到选中的Word文档已经插入到指定的位置了,如果上一步中同时选中了多个文档,那么,“插入文件”对话框里最上面的文档会被最先合并。
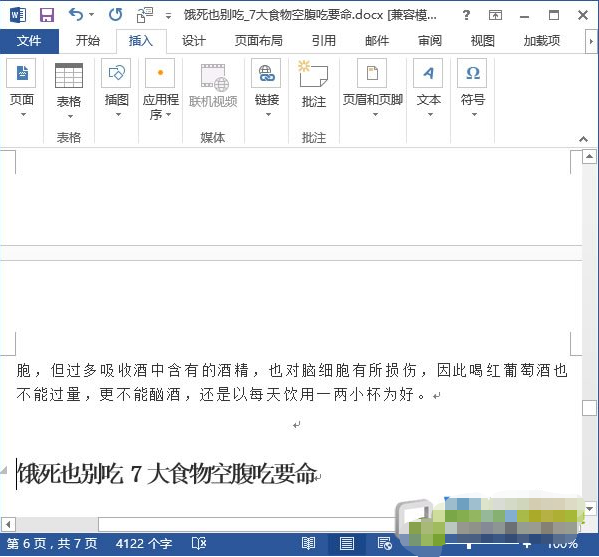
提示:合并文档后,被合并的文档并不会就此删除,所以大家尽管放心。
多个文档合并一个
操作步骤如下:
1.首先创建一个文件夹,然后将需要合并的word文档都放到这个文件夹里。
2.接着再新建一个用来合并的word文档并打开,点击上方菜单栏中的【插入】选项。
3.然后在插入功能中找到【对象】,点击打开后选择里面的【文件中的文字】。然后就会出现一个弹窗,找到之前新建的文件夹,选中需要合并的所有文档。最后点击插入,这样所有文档中的内容都合并到一起了。
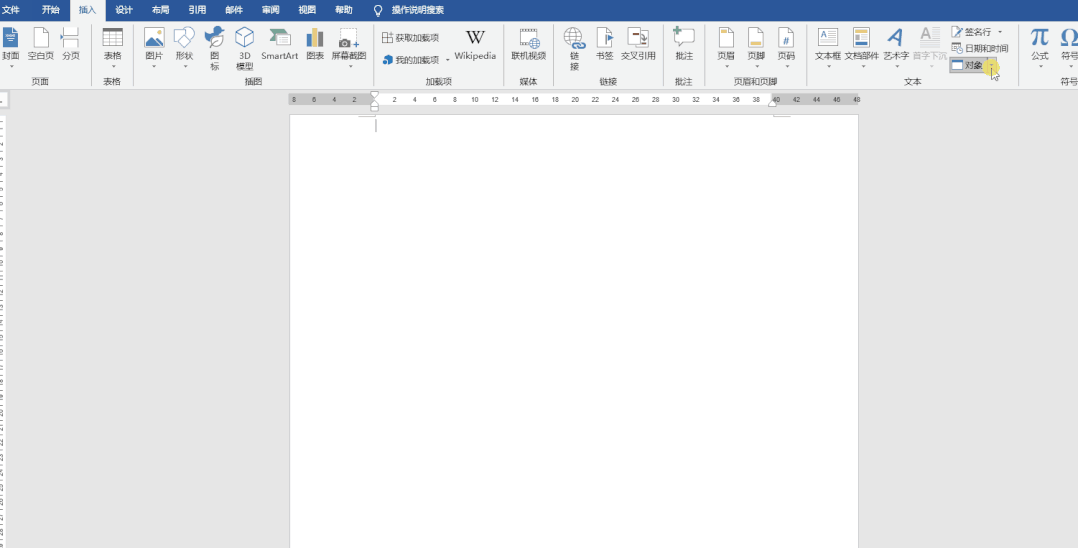
文档指定内容合并
如果只想合并文档里部分内容,但又不想一个个的来回复制粘贴,这个时候该怎么办呢?其实也是有快捷的方法哦~
操作步骤如下:
1.首先选中文档中需要合并的内容,依次点击菜单栏中的插入→书签→添加书签名“第一部分”(这里书签名随便输入)
2.接着新建word文档,依次点击插入→对象→选择文件中的文字。
3.最后在弹出的【插入文件】对话框中,选择刚才添加过书签的word文档,选择文件后,单击【范围】,在弹出的【输入文字】对话框输入,刚刚定义的书签名【第一部分】,单击【插入】即可,其余文档操作方法以此类推。
这个时候你就会发现,插入word文档中的内容就是刚刚添加为书签的内容。而且保留了其原来文档的属性,包括字体、字号、格式等等。
动图演示如下:
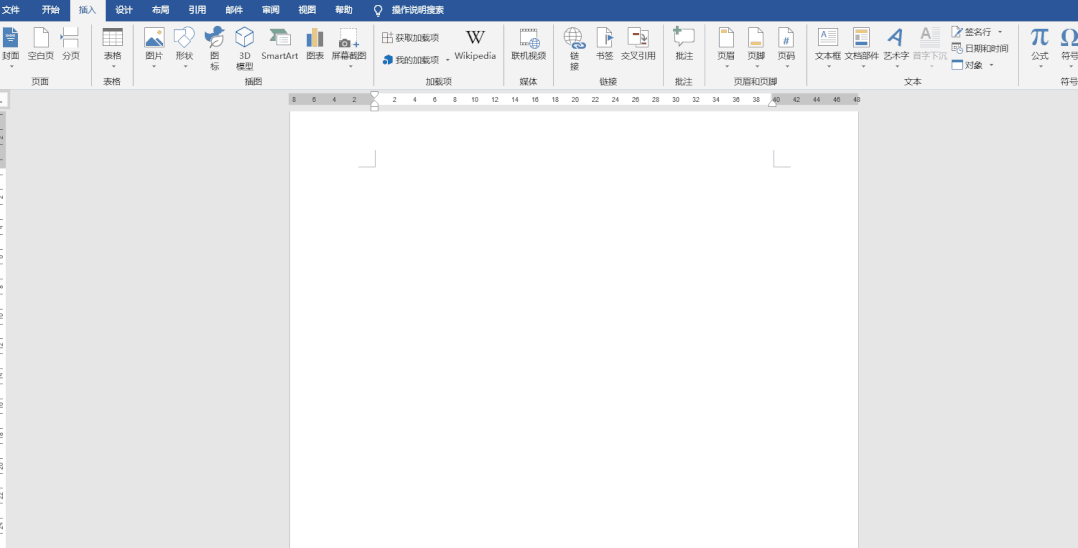
多个PDF文档合并
有时候面对的是多个PDF文档,想要合并到一起,该怎么做呢?想必你们也猜到我要亮出啥法宝了,我也就不卖关子了,【迅捷PDF转换器】PDF合并功能了解一下。
操作步骤如下:
1.打开【迅捷PDF转换器】,选择【PDF操作】选项下的【PDF合并】
2.添加完需要合并的PDF文件后,点击【开始转换】,合并之后的PDF文件会自动保存到电脑桌面上,方便我们查找。
以上便是word合并文档的全部内容了,大家可以继续关注2541下载站,后面还有更多的精彩教程和资讯带给大家。
精品推荐
手游排行榜