PPT图片怎么做剪影效果 PPT制作图片剪影效果详细教程
时间:2023-05-21 09:00
来源:2541下载
很多朋友们想制作图片剪影效果,如果用PPT来制作的吧怎么实现?下面小编为大家介绍下PPT制作图片剪影效果的详细教程,大家可以学习一下。
利用PPT制作剪影效果
准备工作:下载两张图片素材,一张是背景图,另一张是人物侧脸图。

如果你没有找到满意的人物侧脸剪影,只要在PPT中安装【PPT美化大师】插件,就可以轻松搞定!
点击PPT插件中的【美化大师】选项卡,打开【资源广晨,
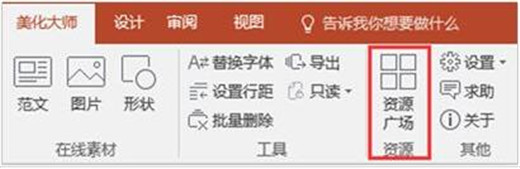
进入资源广场网页,点击【形状】,搜索关键词“人物”,找到你需要的人物侧脸图片,
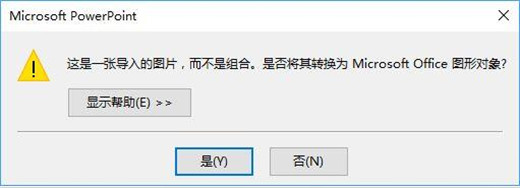
点击进入,选中想要的图片素材,点击【插入选中形状】,就可以将素材导入PPT,
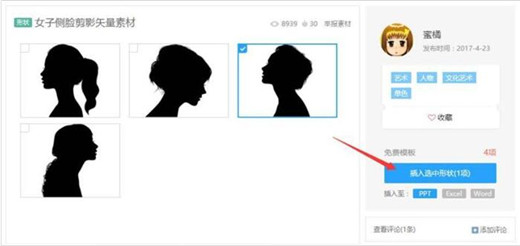
因为导入的素材不是直接的形状,所以需要进行【取消组合】处理,这样才可以自由编辑。
选中图片,鼠标右键选择【组合】——【取消组合】,弹出提示,点击【是】。
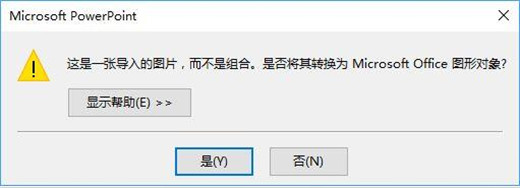
再次选中元素,鼠标右键选择【组合】——【取消组合】,删除透明矩形框,就可以得到人物侧脸的形状素材了。
开始制作效果
1、把准备好的背景图片填充为【幻灯片背景】,添加一个半透明矩形,大小和幻灯片页面一致。
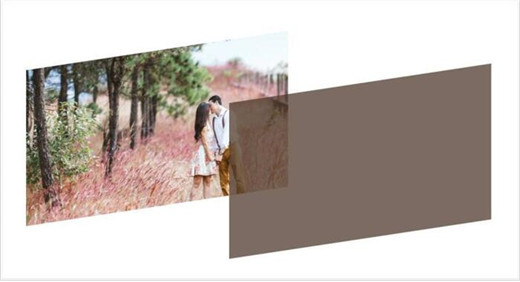
2、将人物侧脸形状素材拉伸到合适大小,放在页面的合适位置。
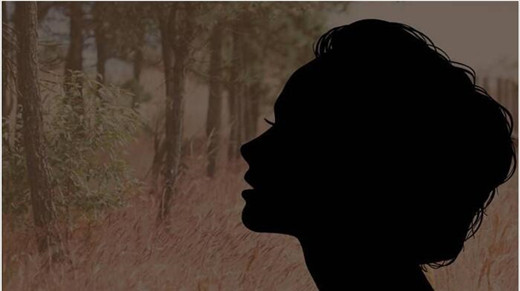
3、选中人物侧脸形状,鼠标右键选择【设置形状格式】——【填充】——【幻灯片背景填充】。

你也可以在图片上添加喜欢的文字,效果会更好。
上述内容便是PPT制作图片剪影效果的详细教程了,大家学会了吗?大家可以关注2541下载站,里面有更多精彩的PPT教程供大家学习。
精品推荐
手游排行榜

现代战争3
飞行射击
大小:813.81MB
查 看

异界事务所
动作冒险
大小:2.0GB
查 看

九重试炼
角色扮演
大小:260.63 MB
查 看

食之契约
卡牌策略
大小:1.86 GB
查 看

我的绿洲
模拟经营
大小:98.7M
查 看

暖雪
角色扮演
大小:2152.23M
查 看

走开外星人
休闲益智
大小:131.05 MB
查 看

勇往直前
动作冒险
大小:70 MB
查 看

找出诡异处
休闲益智
大小:88.85MB
查 看

赛博纪元
卡牌策略
大小:177.82MB
查 看

星陨传说流浪者
卡牌策略
大小:240.5M
查 看

三国人生模拟
模拟经营
大小:171.3M
查 看





