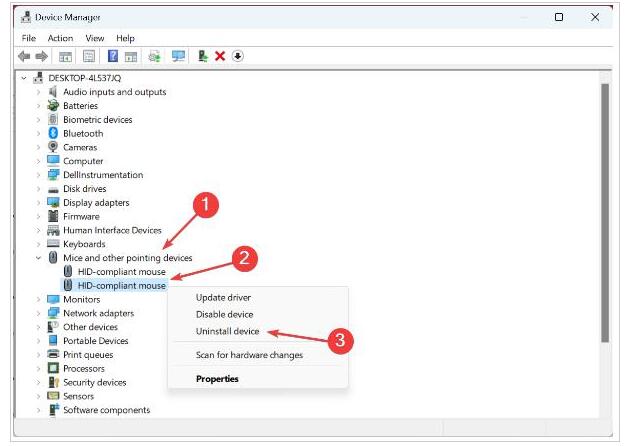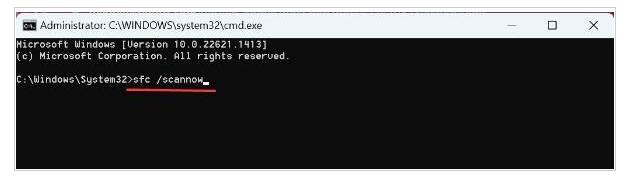电脑鼠标失灵一键修复方法(附滚轮失灵解决方法)
用电脑不能没有鼠标,不如你只有了个空壳罢了,鼠标就像是人的四肢。如果鼠标坏了大家是丢了再买个还是自己会钻研下自己维修看看,这篇文章很适合后者,鼠标左键和滚轮失灵的解决办法。
为什么我可以移动鼠标但不能单击
以下是鼠标点击有时不起作用的几个原因:
硬件故障:在大多数情况下,这是硬件故障,可能是按钮或鼠标组件的问题。即使电池没电也可能是根本原因。
驱动程序问题:不兼容、损坏或过时的驱动程序通常会导致鼠标点击未注册的问题。
连接问题:无线鼠标更容易出现此类问题,但即使使用有线鼠标,电缆损坏或连接松动也会导致一些问题。
第三方程序:当鼠标无法点击屏幕的某些部分时,很可能是某个应用程序造成了问题。在这种情况下,卸载触发问题的应用程序是最好的解决方案。
鼠标点击无效怎么办
在我们转向稍微复杂的解决方案之前,这里有一些可以尝试的快速技巧:
重新启动计算机。
当鼠标单击在 Excel 或其他程序中不起作用时,按Ctrl+ Alt+Del然后单击取消按钮。请记住,这只是一种解决方法,但应该给您时间来解决问题。
拔下鼠标,然后同时按住左右键,重新连接到 电脑,5 秒后松开按钮。
如果是有线鼠标,请将鼠标连接到 电脑 上的其他 USB 端口。此外,对于无线鼠标,您可以对接收器采用相同的方法。
将另一只鼠标插入计算机上的同一端口,以验证是 电脑 问题还是设备问题。
在笔记本电脑上遇到此问题时,请禁用触摸板,然后重新启动计算机。
如果不起作用,请转到下一个列出的修复程序。
如果鼠标按钮不起作用,则很难执行此处的解决方案。因此,我们建议您使用触摸板或将 Windows 引导至安全模式,然后继续。如果这没有帮助,并且鼠标点击只是有时有效,那么您将不得不付出更多努力。
1.重新安装鼠标驱动
按Windows+R打开运行,键入devmgmt.msc,然后点击Enter。
展开鼠标和其他指针设备条目,右键单击鼠标,然后选择卸载设备。
在确认提示中单击卸载。
最后,重新启动计算机,Windows 将自动安装全新的驱动程序副本。
在大多数情况下,当鼠标单击不起作用时,重新安装驱动程序应该可以解决问题。因此,这应该是您的主要方法。
2.更新鼠标驱动
按Windows+X打开高级用户菜单,然后从列表中选择设备管理器。
展开鼠标和其他指针设备,右键单击您的鼠标,然后从上下文菜单中选择更新驱动程序。
现在,选择自动搜索驱动程序。
完成后,重新启动计算机。
解决问题的快速方法是更新鼠标驱动程序。如果这没有帮助,请尝试在鼠标单击不起作用时从制造商的网站手动安装最新的驱动程序。
另一方面,您可以选择在几分钟内正确自动更新任何驱动程序。您需要采取的唯一操作是安装下面的软件 并让它更新鼠标驱动程序。
3.运行SFC扫描
按Windows+S打开搜索,键入命令提示符,然后单击以管理员身份运行。
在UAC提示中单击是。
分别粘贴以下三个命令并Enter在每个命令后点击:
DISM /Online /Cleanup-Image /CheckHealth DISM /Online /Cleanup-Image /ScanHealth DISM /Online /Cleanup-Image /RestoreHealth
完成后,执行以下命令运行 SFC 扫描:.
sfc /scannow
如果鼠标点击不起作用时系统文件损坏,运行 DISM 命令或 SFC 应该有助于启动和运行。这对用户有效,因此我们建议您尝试一下。
4.删除冲突的应用程序
按Windows+R打开运行,在文本字段中键入appwiz.cplEnter ,然后点击。
选择大约在同一时间问题首次出现时安装的应用程序,然后单击“卸载”。
按照屏幕上的说明完成该过程。
在确定触发问题的应用程序之前,您可能必须先卸载一些应用程序。不过别担心!在此过程中删除的那些总是可以在以后安装。
通常,第三方应用程序负责鼠标左键和右键单击未注册的情况。它通常是控制鼠标并用于修改其属性或优化性能的那些。因此,请务必删除这些。
5. 卸载最近的 Windows 更新
按Windows+I打开设置,然后单击更新和安全。
从右侧选择查看更新历史记录。
单击卸载更新。
选择问题出现后的最近更新,然后单击“卸载”。
在确认提示中单击是。
完成后,重新启动计算机以使更改生效。
在许多情况下,用户发现 Windows 更新后鼠标点击不起作用,卸载更新后一切正常。
这些解决方案之一应该有助于解决这个问题。如果不是,则可能是设备本身的问题,我们建议您购买适用于 Windows 的新的可靠鼠标。
电脑鼠标左键失灵的解决方法
第一步!工具准备,你需要先拆开的你的鼠标 螺丝一般在脚垫下面,看到左键右键和中键的微动是什么样子,然后去淘宝找对应的,很便宜的一两块钱!

就是这两个小塑料袋里的!我买了很多2333因为太便宜了 防止再坏。

其次你需要一个焊笔和它的架子,耐火海绵,焊锡,松香之类的 ,某宝也有套装,很便宜。
第二步!等快递到了后就大胆的拆吧!


撬开一角的脚垫,慢慢撕开,粘在一旁,一会还要贴回去别撕坏了(如果你有备用的当我没说);

拧开连接鼠标底的螺丝;

拔掉这里的连结线,轻点拔别伤了线;

找到坏掉的按键对应的微动开关,这是电路板背面;

我的中键位置,我用已经很热的焊笔融化了原来的焊锡,挑松了微动开关的脚,有四只!注意不要伤到电路板!!!

翻过来后用钳子拔掉这个小东西,如果能不破坏的话最好…………
然后安上新的,去B站看看焊接的视频,熟练的焊上去!

拧螺丝 装回去! 叮的一下~!就修好了!!!
鼠标滚轮失灵的解决方法
1、在桌面上右键单击计算机图标,选择“管理”;
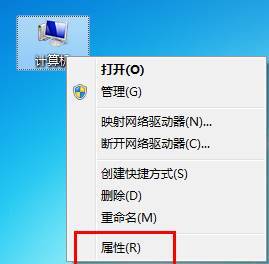
2、在窗口界面中,点击左侧的“设备管理器”;
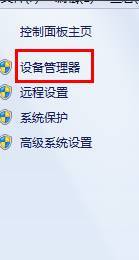
3、展开鼠标和其他指针设备,选择卸载下面的“HID-compliant mouse”,然后重启计算机即可。
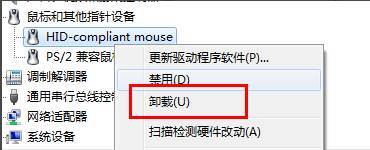
方法二:
1、按Win+R键,打开运行,输入regedit,回车,进入注册表编辑器;
2、展开至HKEY_CURRENT_USERControl PanelDosktop,在右侧找到并双击打开“WheelScrollLines”,将数据数值修改为“3”,点击确定保存;
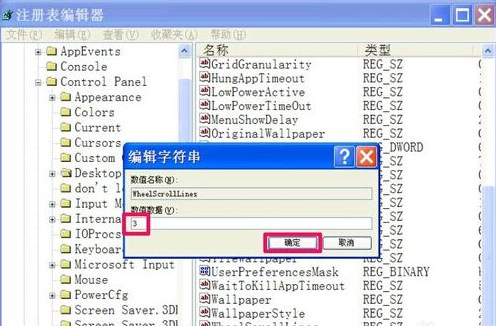
3、设置完成后重启计算机即可。
以上便是解决鼠标失灵的方法了,如果不嫌麻烦自己修可以省下好多鼠标钱的,积少成多。希望这篇内容对你会有帮助。
精品推荐
手游排行榜