word组织结构图怎么画 word制作组织结构图的步骤
经常使用office的朋友们不难发现office不仅可以绘图,还有提供绘制组织结构足的工具,大家想知道word怎么制作组织结构图吗?想了解的朋友可以和小编一起去了解下。
如图1所示,点击组织结构图,就可使用“绘图”工具栏上的图示工具创建组织结构图以说明层次关系。

图1
那如何使用这一绘图工具让组织结构图绘制的非常有特点而且美观呢?下面,就跟笔者一起开始绘制吧。
1、首先,当然是点击“组织结构图”。除了上面介绍的办法之外,您还可以点击如图2所示的按钮。
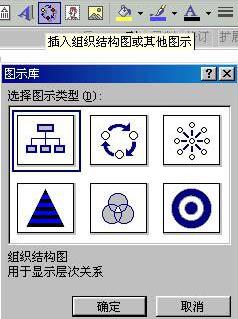
图2
2、当点击确定后,就会在页面上看到一个组织结构图,在组织结构图的周围将出现绘图空间,其周边是非打印边界和尺寸控点。您可通过使用尺寸调整命令扩大绘图区域以拥有更大的工作空间,或者也可通过使边界更适合图示来消除多余的空间。
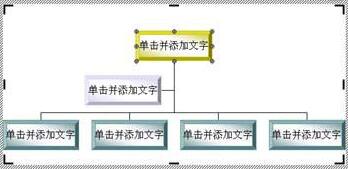
图3
3、接下来执行下列一项或多项操作:
(1) 若要向一个形状中添加文字,请用鼠标右键单击该形状,单击“编辑文字”并键入文字, 如图所示。要注意,您无法向组织结构图中的线段或连接符添加文字。
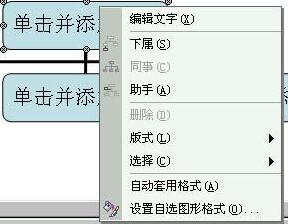
图4
(2) 若要添加形状,请选择要在其下方或旁边添加新形状的形状,单击“组织结构图”工具栏上“插入形状”按钮上的箭头,再单击下列一个或多个选项,如图5所示。
“同事”— 将形状放置在所选形状的旁边并连接到同一个上级形状上。
“下属”— 将新的形状放置在下一层并将其连接到所选形状上。
“助手”— 使用肘形连接符将新的形状放置在所选形状之下。
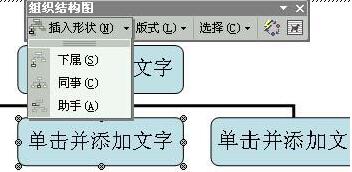
图5
(3) 下图即为已经绘制好的默认格式的组织结构图,是不是很方便?不过好象有些简陋,能不能美化一下呢?当然可以埃接着往下看吧。
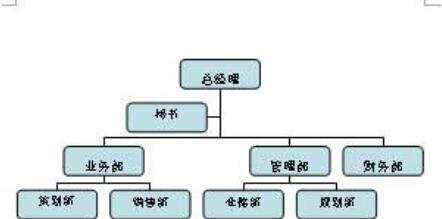
图6
4、首先先更改组织图的样式。点击组织结构图工具条的自动套用格式。

图7
5、看到组织图样式库了吧,在其中选一个您喜欢的样式,点击应用,
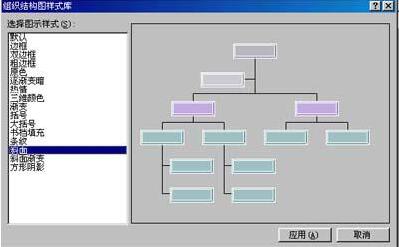
图8
看刚才的组织图就变漂亮了。变成下图所示的那个样子,您喜欢吗?
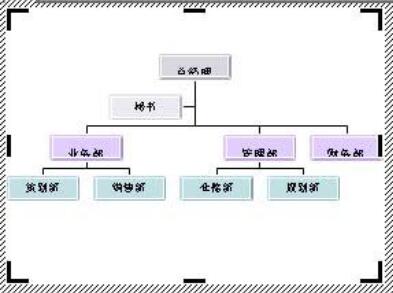
图9
6、嗯,可能您还是不大满意,您是不是觉得这个组织图的悬挂方式太呆板了?来,选择需要改变悬挂方式的形状,点击鼠标右键,点击版式。好了,修改成你喜欢的样式吧。
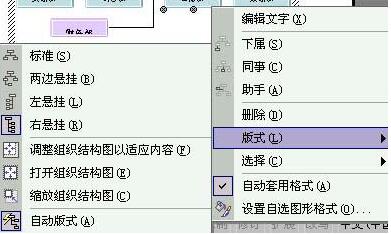
图10
瞧,我把它改成两边悬挂的了,就像这样。
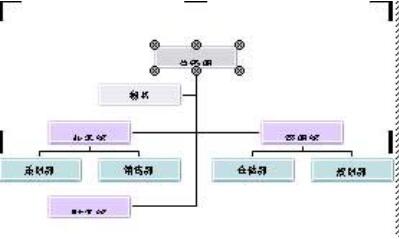
图11
那还有没有可以修改的地方呢?有,当然有。比如,形状的填充颜色,文字的字体等等都是可以修改的。接下来,我们来逐条介绍吧。
·更改文字颜色
首先选取要更改的文字,比如要将文字“秘书”的颜色改成红的。在“绘图”工具栏上,单击“字体颜色”旁的箭头。 选择红色,就可以了。如果要将文字颜色更改回其默认值,请单击“自动”。 若要更改为另一种颜色,请单击“自动”下的一种颜色。
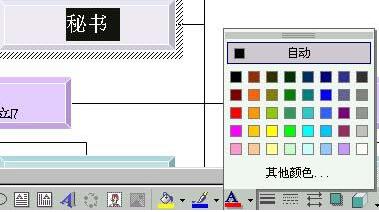
图12
·更改形状的填充颜色
选择您要更改的形状。 在“绘图”工具栏上,单击“填充颜色” 旁的箭头。 比如仍然要修改“秘书”这一形状,将其填充的颜色改成蓝色。要注意将自动套用各式的功能取消。

图13
对了,注意到填充颜色的功能中有个填充效果了吗?点击这一功能,可以更改颜色的纹理、图案的填充。比如,将秘书这一形状的填充效果改为斜纹布的纹理。

图14
好了,最后看一看我们的组织结构图,效果不错吧。
以上内容便是word制作组织结构图教程了,步骤说的很清楚大家可以学习学习,相信学过之后你就可以独立制作了,大家可以关注2541下载站,里面有更多精彩教程带给大家。
精品推荐
手游排行榜

















